なんでもオリジナル ネットでオリジナルプリントオーダーできる通販サイト
画像データ入稿テクニカルガイド
白押さえパスとカットパスの作成方法(Photoshopの場合)
※弊店なんでもオリジナルの画像入稿される方向けに参考していただくための一般公開内容です。
※本内容はデザインテクニックをまとめた記事や講座内容ではありません。
まず、はじめにPhotoshopでRGB→CMYKカラーモードに変換してください。
画像をRGBカラーモードからCMYKカラーモードに変換出来る方は、予めCMYKカラーモードに変換をお願いいたします。
RGBカラーとCMYKカラーでは色の再現領域の違いにより、画面上と仕上がりの色味がくすんだり暗くなったりと多少色味が変わってしまうことがあります。
(特に水色やピンク、紺色が大きく変わりやすいです。)
予めご了承の上でご入稿ください。

RGBカラーとCMYKカラーでは色の再現領域の違いにより、画面上と仕上がりの色味がくすんだり暗くなったりと多少色味が変わってしまうことがあります。
(特に水色やピンク、紺色が大きく変わりやすいです。)
予めご了承の上でご入稿ください。

Photoshopのカラーモード変更手順
「イメージ」→「モード」→「CMYK カラー」
白押さえパスとカットパスの作成方法(Photoshopの場合)

①Photoshopを開いたら、画面左上のファイルより、新規作成でA4の用紙サイズを選択し、デザインに使用するデータを貼り付けます。
(真っ白なドキュメントエリア内にファイルをドラッグすると、画面が貼り付けられます。)
※最終的にカットパスのラインを付けることで一回り大きい仕上がりになるため、それを見越して使用する画像の周囲に十分な余白が残るように調整して配置してください。
(真っ白なドキュメントエリア内にファイルをドラッグすると、画面が貼り付けられます。)
※最終的にカットパスのラインを付けることで一回り大きい仕上がりになるため、それを見越して使用する画像の周囲に十分な余白が残るように調整して配置してください。

②開いた画像は右下のレイヤーパネルに表示されます。
(今回は便宜上、「レイヤー1」と呼びます。)レイヤー1を右クリックして「レイヤーの複製」を選択し、複製してください。そうすると、「レイヤー1のコピー」が出てきます。
(今回は便宜上、「レイヤー1」と呼びます。)レイヤー1を右クリックして「レイヤーの複製」を選択し、複製してください。そうすると、「レイヤー1のコピー」が出てきます。

③「レイヤー1のコピー」をダブルクリックするとレイヤースタイルが出てきますので、「カラーオーバーレイ」のボックスにチェックを入れてください。
これで白押さえの範囲は完成です。
また、この塗りつぶしの色は、なるべくご使用になるイラストに含まれていない分かりやすい色にしてください。
これで白押さえの範囲は完成です。
また、この塗りつぶしの色は、なるべくご使用になるイラストに含まれていない分かりやすい色にしてください。

④次に、カットラインの作成です。再び「レイヤー1」を右クリックして「レイヤーの複製」を選択して、複製してください。
正しく出来ていれば「レイヤー1のコピー2」が出てきます。
正しく出来ていれば「レイヤー1のコピー2」が出てきます。

⑤「レイヤー1のコピー2」をダブルクリックするとレイヤースタイルが出てきますので、「境界線」のボックスにチェックを入れます。
(この時、「レイヤー1のコピー」を非表示にしたほうが作業しやすいです)
境界線の位置を「外側」に選択して適当な数値を入力すると、図のようにイラスト範囲を縁取る太い線が出てきます。
この時、境界線の色は先ほどのベタ塗りとは違う色で描画してください。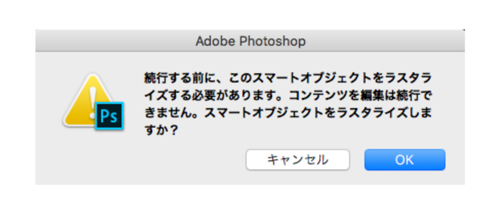 (注)作業中、上のような表示が出た場合、キャンセルでもOKでもどちらを選んでいただいてもかまいませんので、気にせず作業を続行してください。
(注)作業中、上のような表示が出た場合、キャンセルでもOKでもどちらを選んでいただいてもかまいませんので、気にせず作業を続行してください。
(この時、「レイヤー1のコピー」を非表示にしたほうが作業しやすいです)
境界線の位置を「外側」に選択して適当な数値を入力すると、図のようにイラスト範囲を縁取る太い線が出てきます。
この時、境界線の色は先ほどのベタ塗りとは違う色で描画してください。
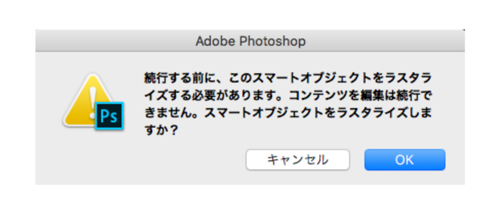 (注)作業中、上のような表示が出た場合、キャンセルでもOKでもどちらを選んでいただいてもかまいませんので、気にせず作業を続行してください。
(注)作業中、上のような表示が出た場合、キャンセルでもOKでもどちらを選んでいただいてもかまいませんので、気にせず作業を続行してください。

⑥あとは、描画した境界線を頼りに、お好みのカットラインを描き加えてください。
人物間の隙間等の中抜きはできませんので、隙間は塗りつぶしてください。
出来るだけ滑らかで単純な線で描画してください。
多少の線の揺らぎはこちらで修理可能ですので大丈夫です。
人物間の隙間等の中抜きはできませんので、隙間は塗りつぶしてください。
出来るだけ滑らかで単純な線で描画してください。
多少の線の揺らぎはこちらで修理可能ですので大丈夫です。

⑦以上で、白押さえとカットパス範囲の作成は完了です!
psd形式でのご提出をお願いします。
psd形式でのご提出をお願いします。



 オリジナルグッズ製作業者を探せる窓口【つくる窓口】にて弊店の紹介ページ掲載中です。
オリジナルグッズ製作業者を探せる窓口【つくる窓口】にて弊店の紹介ページ掲載中です。

完売いたしました。今後の入荷に関しては未定となっております。何卒ご了承いただきますようお願い申し上げます。
- 5.6oz カスタムデザインコットンTシャツ(ta1-0001)
- 5.6ozヘビーウェイトTシャツ(00085-cvt)
- 5.0ozベーシックTシャツ(00086-dmt)
- 5.0oz スタンダードTシャツ
- 4.0oz ライトウェイトTシャツ(00083-bbt)
- 4.6oz ハニカムメッシュTシャツ(00118-hmt)
- 4.6oz FINE FIT T-SHIRTS(dm-501)
- 4.8oz フルーツ ベーシックTシャツ(j3930hd)
- 5.6oz ハイクオリティーTシャツ(5001-01)
- 5.6oz ヘビーウェイトベビーTシャツ(00103-cbt)
- 5.6oz ヘビーウェイトラグランTシャツ(00106-crt)
- 5.6oz ヘビーウェイトVネックTシャツ(00108-vct)
- 5.6oz ヘビーウェイトポケットTシャツ(00109-pct)
- 5.6oz ヘビーウェイトヘンリーネックTシャツ(00104-chn)
- 5.6oz ヘビーウェイトフーディTシャツ(00105-chd)
- 5.6oz ヘビーウェイトラグランTシャツ(00106-crt)
- 5.8oz T/CクルーネックTシャツ(00117-vpt)
- 7.4oz スーパーヘビーTシャツ(dm-030)
- 6.2オンス CVC フライスTシャツ(5490-04)
- 4.1オンス ガールズ スタンダードTシャツ(1033-04)
- 4.1オンス Tシャツワンピース(ミニ丈)(1367-04)
- 4.4オンス トライブレンド ウィメンズTシャツ(tcr-127)
- 4.3オンス ウィメンズ ボーダーTシャツ(sbt-126)
- 4.4オンス ウィメンズ ベーシックTシャツ(wbt-801)
- 4.4オンス ウィメンズ チュニック Tシャツ(wtc-802)
- 6.2オンス オープンエンド マックスウェイト ウィメンズ オーバーTシャツ(oe1301)
- 4.3オンス ウィメンズ ドルマンTシャツ(wdn-804)
- 4.3オンス ウィメンズ ドルマン ワンピース(wdo-805)
- 3.8オンス ウィメンズ ロールアップ Tシャツ(wru-806)
- 4.4ozドライボタンダウンポロシャツ(ポケット無し)(00313-abn)
- 4.4oz ドライ長袖ポロシャツ(ポケット付)(00335-alp)
- 4.4ozドライボタンダウンポロシャツ(ポケット無し)(00313-abn)
- 5.3oz スタンダードB/Dポロシャツ(ポケット付き)(00225-sbp)
- 4.9oz ボタンダウンポロシャツ(00197-bdp)
- 4.9oz ボタンダウンポロシャツ(ポケット付き)(00198-bdq)
- 4.4ozドライボタンダウンポロシャツ(ポケット無し)(00313-abn)
- 4.4oz ドライボタンダウンポロシャツ(00331-abp)
- 4.4oz ドライレイヤードボタンダウンポロシャツ(00315-ayb)
- ウォッシュ キャンバス&ツイル ショート エプロン(1383-01)
- ウォッシュ キャンバス&ツイル エプロン(クロスタイプ)(1384-01)
- T/C モッズコート(一重)(7447-01)
- T/C コーチ ジャケット(裏地付)(7448-01)
- T/C エンジニア コート(7450-01)
- T/C ダスター コート(7451-01)
- T/C カバーオール ジャケット(7452-01)
- T/C ドライバーズ ジャケット(7453-01)
- T/C オープンカラー シャツ(1759-01)
- T/C オープンカラー ロングスリーブ シャツ(1760-01)
- T/C ワーク シャツ(1772-01)
- T/C ワーク ロングスリーブ シャツ(1773-01)
- T/C スウィングトップ(裏地付)(7078-01)
- T/C スタジアム ジャケット(裏地付)(7079-01)
- コットン巾着 SSサイズ
- コットン巾着 Mサイズ
- コットン巾着 Lサイズ
- デニム巾着 Sサイズ
- デニム巾着 Mサイズ
- マルチ巾着
- ポリ巾着 Lサイズ
- オーガニックコットンネット巾着 Mサイズ
- オーガニックコットンネット巾着 Lサイズ
- オーガニックコットンガゼット巾着 Sサイズ
- オーガニックコットンガゼット巾着 Mサイズ
- オーガニックコットンガゼット巾着 Lサイズ
- オーガニックコットンラッピング巾着 Sサイズ
- オーガニックコットンラッピング巾着 Mサイズ
- コットンリネンラッピング巾着 Sサイズ
- コットンリネンラッピング巾着 Mサイズ
- 不織布ラッピング巾着 Sサイズ
- 不織布ラッピング巾着 Mサイズ
- 厚手コットンラッピング巾着 Sサイズ
- 厚手コットンラッピング巾着 Mサイズ
- シャンブリック巾着 SSサイズ
- シャンブリック巾着 Mサイズ
- シャンブリック巾着 Lサイズ


営業日
■定休日は、日祝日です。
■営業時間は9:30~17:30です。※定休日、休暇期間外に臨時休業させていただく場合がございます。
※休業日、営業時間外のご注文・お問い合わせ内容は翌営業日に返信させていただきます。
全ページを常時SSL化
※「http://」でアクセスした場合は、自動的に「https://」へ自動転送(リダイレクト)されて切り替わるので支障はございませんが、ブックマークやお気に入りに登録されている場合は、お手数ですが「https://」のほうで再登録をお願いいたします。







